Excel actually is one of my favorite spreadsheets due to its great formatting features. One can format any content that is housed in the worksheet including cells. You can also split a cell diagonally and fill its two halves with different colors. This article is going to focus on MS Excel for Windows Users. Windows 8 has been used as the support platform but there are many similarities for those who may have higher versions. To split a cell diagonally an apply to fill colors on its two halves; feel free to follow the following procedure below.
- Question: How do I wrap the text in a cell in Microsoft Excel 2011 for Mac? Answer: Select the cells that you wish to wrap text in. Right-click and then select 'Format Cells' from the popup menu. When the Format Cells window appears, select the Alignment tab. Check the 'Wrap text' checkbox. Now when you return to the spreadsheet, the selected.
- Right-click the column header that is to the right of the names you wish to split and select Insert. For example, if your names are in Column A, click Column B. This new blank column is where we will put the Last Name. The Full Names to parse. Click the column header of the column you wish to split.
Make at least a minor change in the file, such as typing a character in an empty cell then delete it do not Undo. Then remove the Split, Save & Close the file. The Split should not be imposed when you next open the workbook.
To split a single cell diagonally in Excel, please do as follows: 1. Right-click the specified cell you will split diagonally, and select Format Cells from the context menu. See screenshot: 2. In the Format Cells dialog box, please click to enable the Border tab, click to highlight button in the Border section, and then click the OK button. Select the cell range you want to clear. Select by dragging the mouse or entering the name of the cell range into the Name box. Choose Edit→Clear from the menu bar. Alternatively, click the Ribbon’s Home tab, and in the Edit group, click Clear.
The procedure of applying the format:
Step 1: Ensure that you have an update and installed version of MS Office suite.
You can optionally have only Excel installed if possible.
Step 2:
Click the Windows button or optionally click Windows+ Q.
This will open the search option for most Windows OS versions. The search function is usually a faster way of searching an installed application in windows Operating system. It will optionally save you time.
Step 3: Ensure that the search functionality is resting on the apps option as shown below.
Step 4: Type in the word “excel” in search Bar.
By typing app name you initiate a Search operation for MS Excel application for those who have already it installed.
As you type in more suggestions usually pop up.
Step 5: MS Excel will load its interface. Select your file of choice that you wish to open
Step 6: Now select the cell that you want to format.
The active curser which is a bolded square border on a cell shows the currently highlighted cells.
Step 7: Right-click on the cell. You can do this using a mouse or laptops touchpad buttons.
A drop-down menu will be displayed as shown above.
Step 8: Select “Format Cells”
Format cells option is used to add appealing effects to the cell.
Step 9: A dialog box will be displayed. Click on the “Fill” tab.
Another dialog will appear. The dialog will have group boxes named colors, shading styles, variants and a sample to the Right Bottom corner. The dialog also has an “OK” and “CANCEL” buttons.
Step 10: Select the two colors that you want to fill in the cell. This is found at the “color 1” and “color 2 “drop down selector.
Step 11: Select the “Diagonal up” or “diagonal down” radio button
Step 12: Click “OK” button of the dialog.
Step 13: Also click ok for the other dialog named “format cells” to get the following result of the formatted cell.
This is another method that is successful in splitting a cell into two. This method makes use of a shape that is inserted into the cell. The procedure for using this method is:
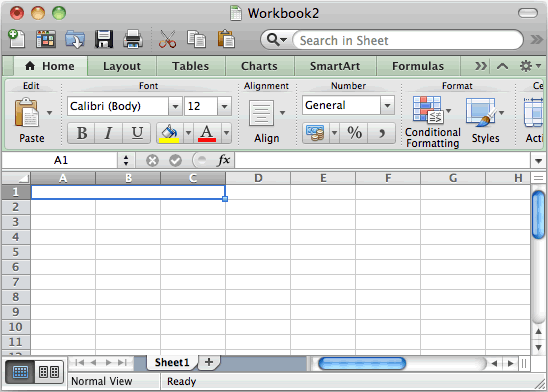
Step 1: Open Excel by either searching it or navigating to its location in the start menu.
Step 2: Click the Excel Icon.
Step3: Please Wait for excel to load its interface. This should probably take a few seconds.
Step 3.Open the Excel file of your choice. Do this by navigating to the “File” then select “Open”.
A list of files in your computer`s storage will be displayed. Choose the excel file that you wish to modify.
Step 4: Right-click on the cell that you want to apply the fill format.
Step 5: Select “Format cells” from the drop down menu that appears.
Step 6: Choose a color from the Theme color Grid. In my case I choose yellow.
Step 7: Select the “OK” button.
The entire cell will now be formatted fully in the color you choose.
Step 8: Then, Click “insert tab” on MS Excel ribbon. Then select Shapes.
Step 9: A dialog with all kinds of shape will display. Double click on Right-angled triangle.
You can optionally drag it into the cell you wish to format.

Step 10: Drag and resize the shape to split the yellow filled cell diagonally.
Step 11: After the shape fits well right-click on it.
Step 12: Click on the “Format Shape” option.
Step 13: Select white as the fill color under the “Fill color” group box.
Step 14: Click on the close button of the dialog box.
With method two, your cell will now be split diagonally with a half white and half yellow section. Applying format onto a shape will create an impression on the cell. This is the basis of using method two to create a horizontal split in excel.
In my last post, we talked abouthow to join cells with a commausing VBA. This week, I’d like to discuss how to split cells in Excel. You mightneed to split one cell into multiple cells for a few reasons:
- You downloaded a file that Excel didn’t know how to split (log files can be anexample of this).
- You have a column that you want to split into multiple columns based on aspecific character.
- …ok, I know I said a “few reasons,” but I can only think of 2 reasons whyyou’d like to do this. However, I’m sure you have run into other reasons forneeding this. If so, please share them with us in the comments!
So let’s dig in and see how we can split cells in Excel.
Split Cells in Excel
Most of the time, you will probably need to split cells in Excel without havingto use any advanced feature. The typical case is when you have a set of cellsthat have info in them that should be broken up by a comma, semicolon, tab, orother character.
Say you have this simple set of data:
Here we have a single cell that has 3 items in them separated by a comma.
In Excel, there is a tool we’re going to use called Text to Columns. This toolwill take a columns of cells and separate them into multiple adjacent cellsbased on a character that you specify.

Click in the Data tab —> Text to Columns
A Wizard will pop-up and help you split cells in Excel:
In this wizard, you will be guided on how to split up your cells into multipleones. There are a lot of options you can choose from and it can get a littlecomplicated, so let’s step through it.[/text_output][text_output]
If this article helps solve your problem, please consider supporting me because it takes a lot of effort (and coffee!) to provide this content.
👇 There's a special gift for you in return for your support.
Enjoy the post!

Step 1 - Fixed Width or Delimited
In the first window that pops up, you will be asked if your data has a fixedwidth or it is delimited.
Delimited

This is a very common choice. A delimited data set means that you have data thatshould be split up by some character - like a comma. In our example, we’re goingto split up the data with a comma.
Fixed Width
Fixed Width means that there is a certain amount of “white space” between eachcolumn in your data set. For example, if you have a Tab between each column, ourexample might look like this:
In the text above, each item is separated by 4 spaces. Since each sectionbetween each item has the same amount of spaces, Excel will understand this tobe the delimiter to split up the cell into multiple cells.
For our example, we will pick Delimited. Click Next.
Step 2 - Choose your Delimiter
The next step is to choose which character you want to split up the cellby. “Tab” is selected by default. In our example, let’s uncheck “Tab” and check“Comma” instead.
Selecting Multiple Delimiters
Merge Cells In Excel
Notice that these are checkboxes and not radio buttons.This means that if you have multiple Delimiters selected, then the cell willbe split up by as many delimiters as you specify in this list.
Check out the Data Preview section. The vertical lines indicate the new cellsthat will be created by splitting up the cell you selected. ClickNext.
How Do You Split Cells In Excel 2011 For Mac Os
Step 3 - Formatting the new data
In the last step, this is where you format each column’s data. This part of thewizard has some interesting advanced settings, which we will get into in a laterpost. For now, we will accept the default settings. ClickFinish.
How Do You Split Cells In Excel 2011 For Mac For Dummies
Results
How Do You Split Cells In Excel 2011 For Macbook Pro
Once you hit finish, Excel will take the cell you selected and split it up intomultiple columns based on how many commas it found in the cell. For thisexample, there were 2 commas, which resulted in 3 columns (since data was foundon either side of each comma).
Split Cells In Excel 2010
I know this was a very basic example of how to split cells in Excel, but Iwanted to give you a quick intro on the tool that Excel provides. Do you haveany specific questions on splitting up cells in Excel? Please let me know in thecomments below! I’m curious to know what you’d like to learn about this featurefor future posts.