Create a base image. Estimated reading time: 3 minutes. Most Dockerfiles start from a parent image. If you need to completely control the contents of your image, you might need to create a base image instead. Here’s the difference: A parent image is the image that your image is based on. Your wallpaper is your computer’s background, and of course you want to make it pleasing to your eyes. To change your wallpaper, follow these steps: Right-click anywhere on the desktop. Select Change Desktop Background. You can also open System Preferences, and then choose Desktop & Screen Saver. Click on your preferred image. In this example my SD card size is 4GB and located at /dev/disk2. Unmount the disk. Unmount the disk called /dev/disk2: $ diskutil unmountDisk /dev/disk2 Sample outputs: Unmount of all volumes on disk2 was successful 3. Create the disk image with dd. Finally create the disk image of the entire disk /dev/disk2.
Apple is known for its minimalist design. However, there are many ways to tweak your settings to customize your Mac desktop. This article is for those who want to spice up or personalize their Desktop. There are many cool ways to easily change your Mac’s look and feel. All you have to do is adjust some macOS preferences according to your taste. Here are some ways to customize Mac desktop:
1. Customize Your Wallpaper.
Make An Image For My Desktop On Mac Free
The first thing you see when you open your computer is your desktop, and the first thing you’ll notice on your desktop is your wallpaper. Your wallpaper is your computer’s background, and of course you want to make it pleasing to your eyes. To change your wallpaper, follow these steps:
- Right-click anywhere on the desktop.
- Select Change Desktop Background. You can also open System Preferences, and then choose Desktop & Screen Saver.
- Click on your preferred image.
- Select how you want the image to fit the screen for Screen Savers and
- Close the window.
You can also set a picture you came across while browsing the internet as your desktop wallpaper. All you have to do is right-click on the image, and choose Set Desktop Picture. If you’re using an older version of macOS, choose Use Image As Desktop Picture.
You can also set your desktop wallpaper to change automatically. Select the folder from where you want the images to be drawn, tick off Change Picture, and then select the frequency. You can choose every hour, every few hours, or randomly. If you want a random interval, tick off the Random order box.
2. Add Spacers to the Dock.
Sometimes, going through all the apps on the Dock becomes confusing, especially if it is cluttered with many app icons. Adding a space in between the apps helps you identify the app icons easily.
To add spacers, we’ll have to add blank tiles by typing the following command in the Terminal:
defaults write com.apple.dock persistent-apps -array-add ‘{“tile-type”=”spacer-tile”;}’; killall Dock
The Dock will disappear for a while and will reload with the invisible tiles in between icons. If you want to remove the invisible tiles, you can just drag them out from the Dock.
3. Make Your Dock User-Friendly.
If you want a better-looking Dock, start by cleaning it up. Remove the apps and Dock icons that you don’t use often. To remove the icons, drag them out of the Dock and release them when the Remove prompt appears. To modify the appearance of the icons on your Dock, go to System Preferences > Dock. You’ll see there the options to change the size of the icons, magnification, and position of the Dock.
4. Upload Your Own Icons.
Replacing your icons is one of the easiest ways to customize Mac Desktop. This is perfect for files and folders. Before you start replacing your icons on the Desktop, make sure your files are neat and organized. Clean up your junk files and folders with Tweakbit MacRepair so your desktop is easier to tidy up.
Next, choose the replacement icon you want to upload. There are many icons you can download from the internet, just make sure that you download the highest resolution version of the file in GIF or PNG format.
To replace your icons, follow these steps:
- Double-click on the picture or icon to open it using Preview.
- Select everything by pressing Command + A or go to Edit > Select All.
- Press Command + C or go to Edit > Copy to copy.
- Close Preview.
- Choose the folder or file whose icon you want to replace.
- Press Alt + Command + I to open the Inspector window.
- Click the small icon found at the very top left of the Inspector window.
- Paste the new icon by tapping Command + V.
5. Change the Color Scheme.
Color plays a huge role in the overall look and feel of your custom Mac desktop. Changing the color scheme can also improve readability.

If you want to change highlighted text from color blue to something else, follow these steps:
- Open System Preferences, and then click General.
- Click Highlight Color, and then choose from the colors available.
- If you want a different color not listed in the options, click Other.
- Choose a color from the color picker.
- Close the System Preferences window.
If you don’t want a colorful desktop, you can choose the Graphite color scheme for a monochromatic look. To switch to Graphite, do the following:
- Go to System Preferences > General.
- Click Appearance.
- There are two options there – blue and graphite.
- Click Graphite
You can also change your menu bar to appear black. Go to System Preferences > General and tick off the box for Use dark menu bar and Dock.
To invert the colors on your screen, just go to System Preferences > Accessibility > Display, and tick off Invert colors.
Customizing your Mac desktop does not only mean making it more aesthetically appealing. Some of these changes are necessary to improve readability or accessibility.
See more information about Outbyte and uninstall instructions. Please review EULA and Privacy Policy.
Power users like to tweak their Mac OS X Desktops just so, with that menu color, this background, and those applications in the Dock. Non-computer types just can’t understand the importance of the proper arrangement of your virtual workplace: When things are familiar and customized to your needs, you’re more productive, and things get done faster. In fact, if you’ve set up multiple users on your computer under Mac OS X, the Big X automatically keeps track of each user’s Desktop and restores it when that person logs in. (For example, when you use the Mac, you get that background photo of Farrah Fawcett from the ’70s while your daughter gets Avril Lavigne.) You can produce a Desktop that’s uniquely your own.
You may be wondering whether you really need a custom background. That depends completely on your personal tastes, but most computer owners do change their background when presented with the opportunity. Favorite backgrounds usually include
- Humorous cartoons and photos that can bring a smile to your face (even during the worst workday)
- Scenic beauty
- Photos of family and friends (or the latest Hollywood heartthrob)
- The company logo (not sure it does much for morale, but it does impress the boss)
If you do decide to spruce up your background, you have three choices: You can select one of the default Mac OS X background images, choose a solid color, or specify your own image. All three backgrounds are chosen from the Desktop & Screen Saver panel, located within System Preferences (see Figure 1).
Figure 1: To select a background, go to System Preferences.
You can also hold down Control, click the Desktop, and choose Change Desktop Background from the pop-up contextual menu (or right-click, if you’re using a mouse with multiple buttons).
Picking something Apple
To choose a background from one of the collections provided by Apple, click one of these groups from the list at the left:
- Apple Images: These default backgrounds range from simple patterns to somewhat strange and ethereal flux shapes.
Make An Image For My Desktop On Macbook Pro
- Nature: Scenic beauty: blades of grass, sand dunes, snowy hills . . . that sort of thing.
- Abstract: Even weirder twisting shapes in flux, this time with bright contrasting colors. Good for a psychiatrist’s office.

- Solid Colors: For those who desire a soothing solid shade.
- Pictures Folder: This displays the images saved in the Pictures folder by the active user.
- Choose Folder: You can open a folder containing images and display them instead.
If you see something you like, click the thumbnail, and Mac OS X displays it in the well and automatically refreshes your background so that you can see what it looks like. (By the way, in the Apple universe, a well is a sunken square area that displays an image — in this case, the background image that you’ve selected.)
Notice your iPhoto albums in the list? That’s no accident — Tiger automatically offers your iPhoto Photo Library so that you can choose images from your iPhoto collection.
Mac OS X automatically manipulates how the background appears on your Desktop. If an image conforms to your screen resolution, fine — otherwise, click the drop-down list box next to the well and you can choose to
Make An Image For My Desktop On Mac Download
- Tile the background. This repeats the image to cover the Desktop. (This is usually done with pattern images to produce a smooth, creamy, seamless look.)
- Fill the screen. This can be used with a solid color to get uniform coverage. The original aspect ratio of the image is preserved, so it’s not stretched.
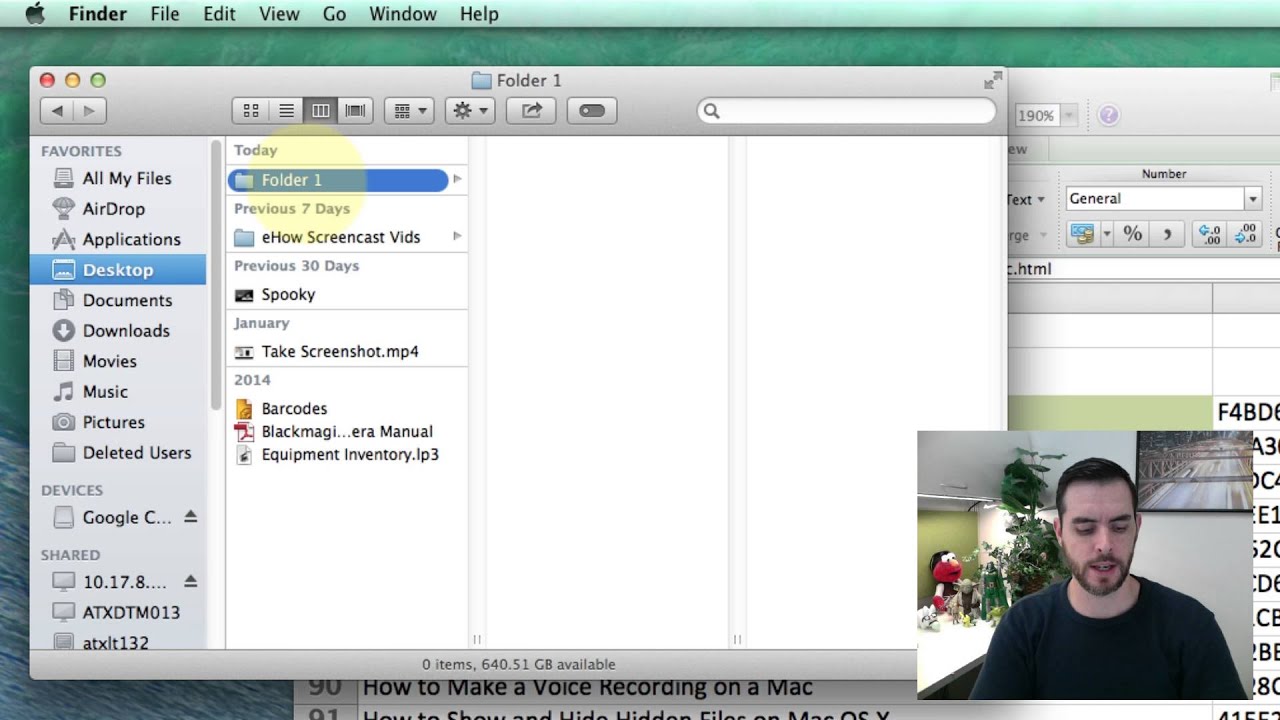
- Stretch the background to fit the Desktop. If your Desktop image is smaller than the Desktop acreage, this works, but be warned — if you try to stretch too small of an image over too large a Desktop, the pixilated result can be pretty frightening. (Think of enlarging an old Kodak Instamatic negative to a 16 x 20 poster. Dots, dots, dots.) The original aspect ratio of the image is not preserved, so you may end up with results that look like the funhouse mirrors at a carnival.
- Center the image on the Desktop. This is my favorite solution for Desktop images that are smaller than your resolution.
Note that this drop-down list appears only if the Desktop picture that you select is not one of the standard Apple images. All the pictures in the Apple Background Images, Nature, Abstract, and Solid Colors categories are automatically scaled to the size of your screen.
Make An Image For My Desktop On Macbook
To change your Desktop background automatically on a regular basis, enable the Change Picture check box and then choose the delay period from the corresponding drop-down list box. To display the images in random order, also enable the Random Order check box; otherwise, Mac OS X displays them in the order that they appear in the folder.
Choosing a solid color
Make An Image For My Desktop On Mac Iphone
If you want your favorite color without the distraction of an image as a background, you can choose from a selection of solid colors. You can choose from these colors the same way that you’d pick a default Mac OS X background image.
Make An Image For My Desktop On Mac Desktop
Selecting your own photo
You can drag your own image into the well from a Finder window to add your own work of art. To view thumbnails of an entire folder, click the Pictures Folder (to display the contents of your personal Pictures folder) or click Choose Folder to specify any folder on your system. Click the desired thumbnail to embellish your Desktop.