Project64 Input Controller
:: Click to enlarge ::
(Using A PadKeyboard With Jabo's DirectInput7 1.6)
Keyboard and Game Pad Configurations are supported on Project64 via the Default Jabo Input.
- For the Bluetooth capable controller hold the Xbox Button until it flashes and press and hold the small button on top of your controller and it should start flashing faster. Once the controller is flashing faster you are ready to start pairing it with your computer.
- So after the last update, the only controller I can configure is my 360 plugin. I was using two PS2 controllers & a ps4 controller for the other 3 players & I could configure them just fine up until now? When i try to assign buttons to the other 3 controllers it wont allow me to, and all it shows is 'keyboard:???' When I try to input any of them.
- Try to use the plug ins of Project64 with 1964.I don't know why but some games that looked crappy in P64, work much better that way. Barret66 February 28th, 2004, 22:58.
Jabo's DirectInput7 1.6 has the Keyboard set for the input set as Default and are mapped to:
Plug in the receiver - after installing the drivers, if you're using Vista - and turn on the controller with the 'Guide' button in the center. Press the button on the receiver, and then press the connection button on the top side of the controller to sync the controller and receiver. Once the controller lights stop flashing, you're ready to go.
If you want to change some of the Keyboard assigned keys then you do the following.
(Using a Keyboard for the Input)
Click on Options like the above Picture shows and then click on Configure Controller Plugin. This will open the
Configure Input Dialog.
Make sure that the 'Controller is Plugged in' and 'Memory Pak is plugged in' options are ticked. This will allow
you to use the Keyboard as a Controller and use Mempak saving (Native Saves). Then find out what Buttons you
want to reassign and click the right hand side box (shown Above) This will then give you a message 'Press Key
(6 second)' that's how long you have to press a key.
Once you have assigned your keys it's time to save your Profile (what you have just done) so double check all
keys are correct and then click on save Profile.
The Save File Dialog will open then write in a name for the Profile and then press Save. Normally it will open to
the Root (project64) Directory, if it doesn't then select that directory.
You will be returned to the Configure Input Dialog to then click the OK button to close. Now if you have a

pad/joystick you would like to use then set Joystick Input as Default.
(Using a Pad/Joystick for the Input)
Click on Options like the above Picture shows and then click Input.
Make sure that the 'Controller is Plugged in' and 'Memory Pak is plugged in' options are ticked. This will allow
you to use the Pad/Joystick Controller and use Mempak saving (Native Saves). On the Game Device Section,
click the Drop Down Bar and choose your Controller from the list. Now find out what Buttons you want to
assign and click the right hand side box (shown Above)
This will then give you a message 'Press Key (6 second)' that's how long you have to press a key. Once you have
assigned your keys it's time to save your Profile (what you have just done)
Double check all keys are correct and then click on save Profile. The Save File Dialog will open ready for you to
write in a name (or find a dir and write a name.
Now write in a name for the Profile and then press Save. You will be returned to the Configure Input Dialog to
then click the OK button to close. Now you are ready to start using a Gamepad or Keyboard how you like it in
your Games. If you have a Rumble Pad and want to have Force Feedback like the real Console and your pad
supports it, then simply select Rumble on the drop down bar.
| DesignedbyGent | Hostedbyemulation64.com|
Nintendo’s third video game console, the Nintendo 64, was released in 1994. The console’s original design, 64-bit central processor, which enhanced the graphics and made the games more spectacular, and adequate price couldn’t but attract Nintendo fans’ attention.
Project 64 Controller Profile Download
Though there weren’t many new games for the Nintendo 64, the old ones were noticeably improved and modernized, which only contributed to the console’s popularity. Thus, Mario, Jumpman, and Kirby became ever more attractive and interesting to play on the new console boasting of its advanced 3D graphics.
Some may say that the time of console games has passed long ago, and currently, people tend to stick with the RPG, MMORPG, or Android games that seem to fully satisfy the needs of a modern gamer. Still, we must say that such a conclusion would be premature. There are many loyal fans of N64 that dream of reuniting with their favorite game characters, but are not sure how to do it in the absence of the vintage device and old cartridges. In this article, we are going to reveal the secret of reviving N64 classics on your PC and help you relive moments of teenage happiness and excitement. Follow next simple steps to run N64 games using Project64 on your PC.
Step 1 – Getting Project64
Let us introduce Project64 to you. This emulator is arguably the best emulator for N64 games that is currently available on the market. So, if you’re off to start playing N64 games on your PC, it would be a good choice to download the given emulator.
The best emulators are offered by official websites, of course. So, you will need to visit Project64 official site first.
When you’re on the site’s homepage, you’ll be asked to choose between the Project64 Windows version and its Android version. Since the given article is devoted to installing the emulator on the Windows computer, we say that you’ll need to select the “Windows” version of the emulator, you’ll need to click the conspicuous yellow “Get Project64 for Windows” button and downloading will start. Wait a few seconds until the download process is finished.
Install the new “setup Project64.exe” file onto your computer by double-clicking on it. Then, proceed to the following step.
Step 2 – Getting N64 ROMs for Project64
So, your emulator is installed and waiting for being tried out. It is time that you get some retro games to test your program! You can try googling for the N64 ROMs (or games) you’re interested in, and it won’t take long for you to get lots of results revealing the offers to download ROMs from numerous online sources. To spare you both time and the risk of downloading something really dangerous onto your computer, we suggest that you get ROMs file only from reliable websites.
Thus, if you need N64 ROMs for your Project64 emulator, you can visit RomsMode.com. Select the preferable N64 ROM from there and press the “Download Now” button to save the new game on your comp.

Final Step – Running the Games
Upon download the necessary file, you’ll need to extract its content into the same folder you saved your Project64 in.
Project 64 How To Configure Controller Windows 10
Then, fire up the emulator and go to “Game.” Under the “Game” section, select “Load.” Navigate the folder containing the downloaded ROMs.
Finally, highlight the game you would like to play now. After selecting it, it should start loading immediately.
Useful Tip!
Project64 is also famous for its cheats that can help considerably boost your in-game progress. To activate a cheat, press Ctrl+C to bring up the cheats menu. Check the boxes next to the cheats you want to enable and go enjoy the retro classics!
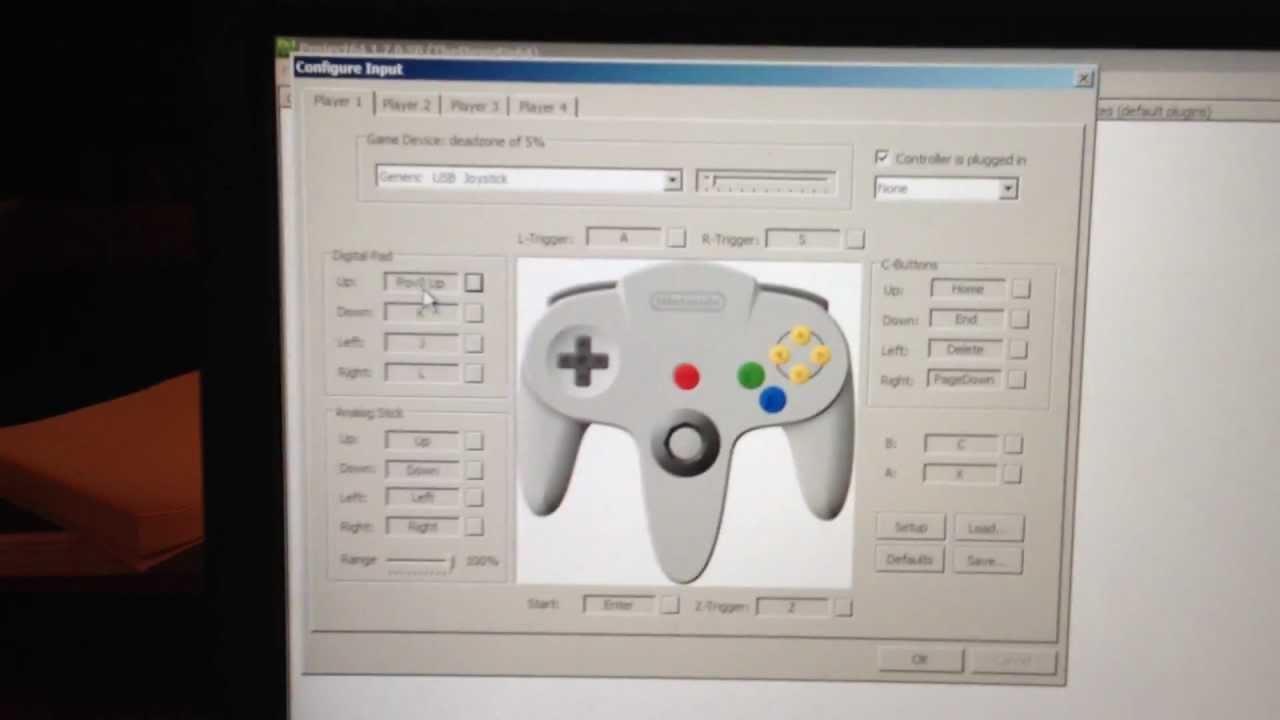
Hope that our article has helped you to quench your nostalgic thirst for playing N64 vintage games!
Disclosure: As an Amazon Associate, I earn from qualifying purchases. The commission help keep the rest of my content free, so thank you!