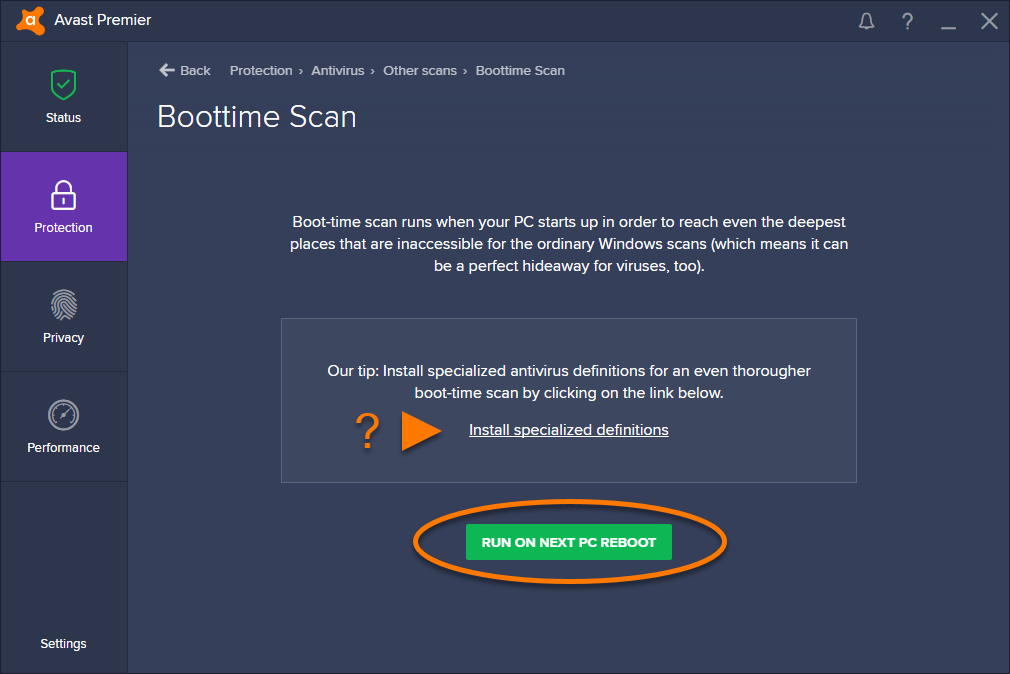
- Quick Heal Boot Time Scan Tool
- Quick Heal Boot Time Scan Stop
- Quick Heal Boot Time Scan Is In Progress
- Free Boot Time Scan
- Quick Heal Boot Time Scanner
Quick Heal Online Scan is a great tool which scans your computer against viruses, spywares and other malwares. It also scans your computer for suspicious malicious files using Quick Heal's renowned DNAScan Technology. It is being regularly updated to detect new threats as like other Quick Heal Products. The Quick Heal Boot time scanning usually scan for the system files to repair the corrupted or damaged files. We should be not stopped it until get finished or we are unable to stopped it. There are only two ways to stop it manually. Every time i start my pc, a boot up scan starts in windows 7 native mode. It hardly scans 2 or 3 files.but its really irritating to watch it every time. So please tell me how to disable it? I tried everything in the quick heal settings but there is no option of disabling this boot up scan.
Scan Options provides you with various options of scanning your system based on your requirements. You can initiate scanning of your entire system, drives, network drives, USB drives, folders or files, certain locations and drives, memory scan, and boot time scan. Although the default settings for manual scan are usually adequate, you can adjust the options for manual scan as you prefer.
Quick Scan
Quick Heal Boot Time Scan Tool
This feature completes the scanning of your system on faster pace. With Quick Scan, only the predefined locations that can be vulnerable to malicious attacks are scanned.
To initiate a quick scan, follow these steps:
- Open Quick Healantivirus.
- On the left pane, click Status and then select ScanOptions >Quick Scan.
The scan starts. On completion of the scan, you can view the scan report under Reports.
Full System Scan
This feature helps you initiate a complete scan of all boot records, drives, folders, files, and vulnerabilities on your computer (excluding mapped network drives).
Full System Scan is advisable soon after first installation. Our Full System Scan is smart to run a complete scan for the first time. Next time, it scans only new files or those files that have been changed. This differential scanning optimizes scanning time.
To initiate a full system scan, follow these steps:
- Open Quick Healantivirus.
- On the left pane, click Status and then select ScanOptions > Full System Scan.
The scan starts. On completion of the scan, you can view the scan report under Reports.
Quick Heal Boot Time Scan Stop
Custom Scan
This feature helps you scan specific drives and folders on your system. This is helpful when you want to scan only certain items and not the entire system.
To scan specific folders, follow these steps:
- Open Quick Healantivirus.
- On the left pane, click Status and then select ScanOptions > Custom Scan.
- On the Custom Scan screen, a list of items is displayed in the Scan Item list if you have added any items to scan. If you have not added any item before or you want to scan some new items, click Add to add the scan items.
- On the Browse for Folder list, select the folders that you want to scan.
You can add multiple folders for scanning. All the subfolders in the selected folder will also be scanned. You can exclude subfolder from scanning if required. To exclude the subfolder, select the Exclude Subfolder option and then click OK.
- On the Browse for Folder list, select the folders that you want to scan.
- Select an item from the Scan Item list and then click Start Scan.
The scan begins. Upon completion of the scanning, you can view the scan report in the Reports menu.
Memory Scan
This feature scans memory of your computer system.
To perform a memory scan, follow these steps:
- Open Quick Heal antivirus.
- On the left pane, click Status and then select ScanOptions > Memory Scan.
The scan starts. On completion of the scan, you can view the scan report under Reports.
The following fields are displayed during a scan.
| Fields | Description |
|---|---|
| Files scanned | Displays the total number of files scanned. |
| Archive/Packed | Displays the number of archive or packed files scanned. |
| Threats detected | Displays the number of threats detected. |
| DNAScan warnings | Displays the number of files detected by DNAScan. |
| Boot/Partition viruses | Displays the number of Boot/Partition viruses. |
| Files repaired | Displays the number of malicious files that have been repaired. |
| Files quarantined | Displays the number of malicious files that have been quarantined. |
| Files deleted | Displays the number of malicious files that have been deleted. |
| Scanning status | Displays the status of the scan being performed. |
Boot Time Scan
This feature helps to clean even highly infected systems. Some viruses tend to be active if the system is running and they cannot be cleaned. However, using Boot Time Scan you can clean such viruses. This scan will be performed on next boot using Windows NT Boot Shell.
To set Boot Time Scan, follow these steps:
- Open Quick Healantivirus.
- On the left pane, click Status and then select ScanOptions > Boot Time Scan.
Boot Time Scan has the following options:
- Quick Scan: Scans only system pre-defined locations that are at high risk to viruses.
- Full System Scan: Scans the entire system. This may be time consuming.
- Click Yes.
- To restart the system for scanning immediately, click Yes. To scan the system later, click No.
Note: In case Boot Time Scan takes time or it has been initiated by mistake, you can stop it by pressing the ESC key.
Vulnerability Scan
Quick Heal Boot Time Scan Is In Progress
Vulnerabilities are the flaws present in the operating system settings and applications that can be misused by hackers. If you identify these vulnerabilities in time, you can fix or patch them to make your system secure.
Vulnerability Scan in the new version of Quick Heal antivirus brings to you a comprehensive preventive detection method. It identifies vulnerabilities in the operating system settings and applications so that you can fix or patch the vulnerabilities before your system is compromised.
To run Vulnerability Scan, follow these steps:
- Open Quick Healantivirus.
- On the left pane, click Status and then select ScanOptions >Vulnerability Scan.
Vulnerability Scan checks for vulnerabilities of the following types:
Vulnerable System Settings: Detects vulnerable operating system settings that could lead to security threats.
Vulnerabilities found in Applications: Detects vulnerabilities present in the applications that are installed on your computer.
When the scan is complete, a summary of the scan is displayed. If you want to see the detailed report on the detected vulnerabilities, click a category from Vulnerable System Settings and Vulnerabilities found in Applications.
When scan is complete, a report on vulnerabilities is displayed with following details.
| Report types | Description |
|---|---|
| Vulnerable System Settings | Displays detected vulnerabilities in the operating system settings. To see the report in detail, click Vulnerable System Settings on the Vulnerability Scan screen. All the vulnerabilities detected in the system settings are listed along with their fixes. You can apply fixes to the vulnerabilities by clicking Fix it under Action. |
| Vulnerabilities found in Applications | Displays detected vulnerabilities in the applications installed on your computer. To see the report in detail, click Vulnerabilities found in Applications on the Vulnerability Scan screen. All the vulnerabilities are listed along with their links to the patches. To apply the patches, click Yes under Patch Available. You will be redirected to the relevant websites from where you can download the patches and apply them. If no patch is available, you may consider upgrading the application or contact the support of the application vendor. |
Mobile Scan
With PC2Mobile Scan, you can scan a wide range of Android, iOS, and Windows mobile phones. Before scanning your mobiles, see the following conditions.
Free Boot Time Scan
- Mobile Scan feature is supported on Microsoft Windows XP, Windows Vista, Windows 7, Windows 8, Windows 8.1, and Windows 10 operating systems.
(Note: Mobile Scan is not supported on Windows XP for iOS devices.) - For Windows Mobile based devices (Windows Mobile version 3.0 and earlier to version 7.0), you should have Microsoft Active Sync 4.5 or later for Windows XP (32-bit); and Windows Mobile Device Center for Windows Vista, Windows 7, Windows 8, Windows 8.1, or Windows 10 operating system.
- Install PCSuite and the device driver on your computer. Once your device gets connected to PCSuite, exit from PCSuite.
- For scanning Android devices, ensure that the device is connected via USB cable, and USB debugging and Stay awake options must be enabled.
- For iPhone (Mac) devices, iTunes must be installed on your system.
Scanning mobiles through PC2Mobile Scan
Quick Heal Boot Time Scanner
With PC2Mobile Scan, you can scan mobiles in the following way:
- Open Quick Heal antivirus.
- On the left pane, click Status and then select ScanOptions >Mobile Scan.
- Connect a mobile phone to your PC using USB cable.
- Click the Search Mobile button.
- Click the StartSearch button.
A search for the model of the connected mobile phone is carried out.
- Select the mobile from the list. Click Start Scan.
Upon completion of the scanning, you can view the scan report in the Reports menu.