© Jacob Lund/Shutterstock Outlook's recall feature lets you recompose a message and resend or completely delete the old email. Jacob Lund/Shutterstock
Open the message you wish to recall in your sent items by double-clicking on it. Under the message tab, choose Actions, and then Recall this message. Select 'Delete unread copies of this message' or 'Delete unread copies and replace with a new message' and click OK. How To Recall An Email In Outlook For Mac 2018 Mac Transition Effects For Windows 2018 Mac Clients For Mac 2018 Easier To Use For Music Mac Or Pc 2018 How To Import.
- You can recall an email message in Outlook Exchange if the recipient has yet to open it.
- To recall a message in Outlook, you'll need to access the Actions menu from the 'Message' tab after locating the message you want to recall in your Sent Items folder.
- You cannot recall a message in Outlook on the web.
- Only certain Microsoft Outlook accounts have the ability to recall a message after it has been sent.
- Visit Business Insider's Tech Reference library for more stories.
Having the ability to un-send an email is undoubtedly one of the best advancements in digital mailing. And like several other email clients, Microsoft Outlook offers this through its recall feature.
Message recall allows you to retrieve a message you've already sent from the recipients' mailbox if they haven't already opened the email yet. It's perfect for when you've accidentally spelled someone's name wrong or forgot to attach your attachment.
Unfortunately, it isn't the most user-friendly. To recall an email in Outlook, both the sender and the recipient need to be Outlook email client users on an Exchange server, along with several other restrictions. So if you aren't both using Outlook, the feature isn't functional.
If these conditions apply to you, a workaround is to enter your settings and adjust the delay time on your email, so that Outlook performs a several-second pause before sending an email that you might want to reconsider.
For those who can use recall for an Outlook message, here's how to do it.
Check out the products mentioned in this article:
Apple Macbook Pro (From $1,299.00 at Apple)
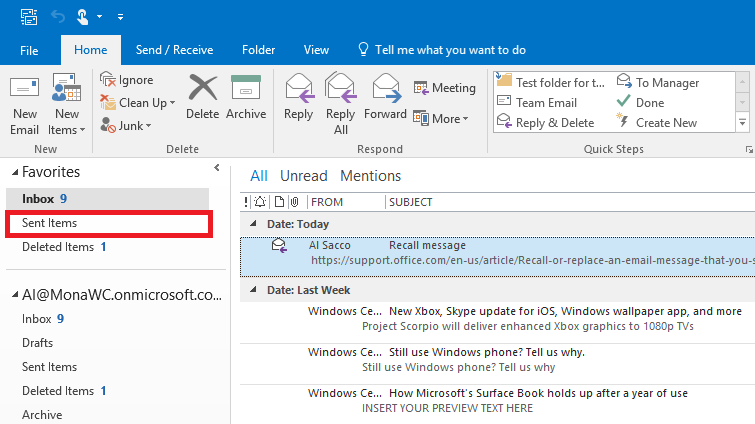
Recall Email Outlook For Mac 2018 Download
Acer Chromebook 15 (From $179.99 at Walmart)
How to recall a message in Outlook
1. Click on the 'Sent Items' folder in your inbox's left sidebar.
2. Select the message you plan to recall.
3. Click the 'Message' at the top of your message window.
4. Choose 'Actions' from the dropdown.
5. Click 'Recall This Message.'
© Office.com You can also edit the message or resend it from this menu. Office.com6. A window will appear with recall options. Select 'Delete unread copies of this message' or 'Delete unread copies and replace with a new message.'
7. Hit 'OK.'
8. If you opted to 'replace with a new message,' compose your new message before clicking 'Send.'
Related coverage from Tech Reference:
How to recall an email in Outlook
Recalling an email in Outlook can save you from many awkward or embarrassing situations. Here’s how you can do that.
- Head to the Sent Items part of the Outlook app and double click the message that you want to recall.
- Navigate to the Message tab in the open window with the message.
- Head to the fourth group of options in the top menu bar under Move, and choose Recall this Message.
- Choose to delete the unread copy of the message on the server, or replace it with a new message.
- Press OK
Applies to All Windows 10 Versions

One of the most embarrassing things in life is replying to an email, and realizing you’ve replied to all, or sent out something to the recipient that wasn’t meant to see. Luckily, there is a way around this common problem. With the Outlook app as part of Office 365, you can easily recall an email — granted that you’re using a Microsoft Exchange account and the feature has been enabled by your IT department. In this guide, we’ll show you how you avoid mistakes and recall emails in Outlook.
Steps to recall an email in Outlook
The first step in recalling an email in Outlook is to head to the Sent Items part of the Outlook App. After that, you can double click the message that you want to recall. Then, you need to navigate to the Message tab in the open window with the message. You can then head to the fourth group of options in the top menu bar under Move, and choose Recall this Message.
Recall Email Outlook For Mac 2018 Crack
After following the steps above, a new window with the recall a message option should have appeared. From there, you’ll have two options, both of which will require you to press on OK afterward. You can either delete the unread copy of the message on the server, or you can replace it with a new message. The recipient might have already viewed the message, so deleting the unread copy might not always work. You can, however, select the option to receive a report on if the recall was successful.
Recall Outlook Message On Mac
Speed is of the essence here, and you should always recall right as you realize your mistake. If all else fails, that’s where the second option comes in, allowing you to write an apology message so that the original (error) email does not get opened.
Other ways to avoid having to recall messages
Recalling messages might not always work, but there are some ways you can avoid getting into the situation. First off, you should always slow down and double-check where your emails are heading. You also can even these troubles by setting up an Outlook rule to delay emails. This ensures that your messages sent through Outlook will be delayed by a certain number of minutes, giving you a short period of time to recall messages if something were to go wrong.