- Program Parkir Vb 6.0 Hp
- Program Parkir Vb 6.0 Vb
- Program Parkir Vb 6.0 Tutorial
- Program Parkir Vb 6.0 Stroker Kit
Download microsoft visual basic 6.0 for free. Development Tools downloads - Microsoft Visual Basic by Microsoft and many more programs are available for instant and free download.
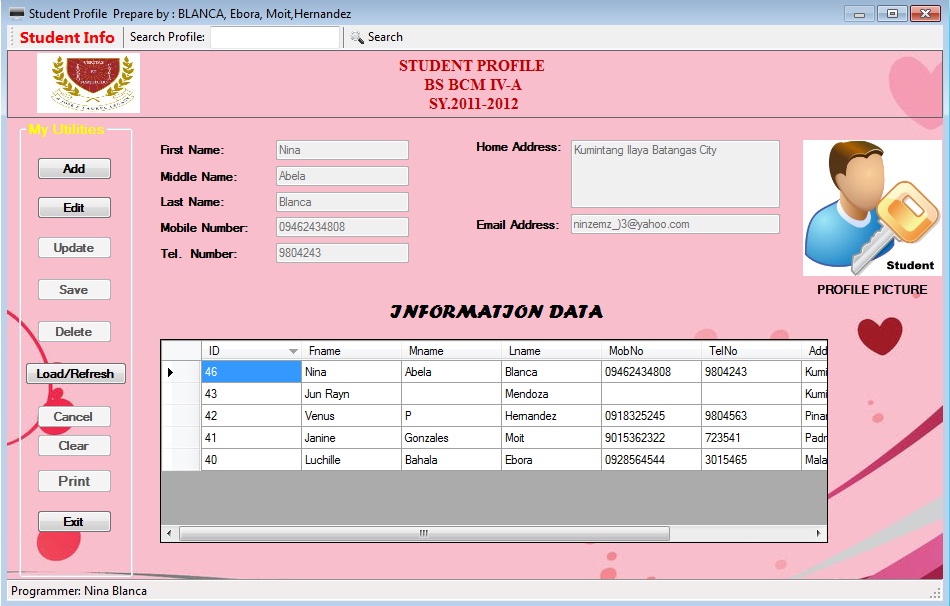
Free download program inventory barang dengan vb 6. Assalamualaikum wr wb teman,semogga anda dalam keadaan sehat hari ini,dan salam sukses buat teman semua, oke gan kali ini ada beberapa hal yang akan admin update,diantaranya adalah tutorial sistim parkir dengan vb 6.0 aplikasi ini di.
- Visual BASIC 6.0 is a powerful object oriented programming language. In this manual, we focus on a small subset of BASIC 12. Introduction: Visual BASIC 6.0. Getting Started. The window labeled Project1 will be used for writing code once we can activate it.
- Menjelaskan langkah-langkah dalam membuat database pada Microsoft Visual Basic 6.0.
- Program Parkir Vb 6.0. Apparelallworld.web.fc2.com› 〓〓 Program Parkir Vb 6.0. Program Parkir Vb 6.0 Average ratng: 9,6/10 2557 votes. Berikut Saya Berikan Contoh Program Beserta Source Code vb 6.0, Database Visual Basic 6.0. Sekirei Season 3 Sub.
- Microsoft Visual Basic 6.0 lebih banyak digunakan sebagai developer dibanding bahasa pemprograman yang lain seperti Pascal misalnya, dimana kita harus menulis program untuk segala sesuatu. Microsoft Visual Basic 6.0 mampu menambahkan sendiri sebagian kode program secara otomatis ke dalam program sehingga pekerjaan programer menjadi semakin mudah.
- Sample Program In Vb 6.0; Free download program inventory barang dengan vb 6. Assalamualaikum wr wb teman,semogga anda dalam keadaan sehat hari ini,dan salam sukses buat teman semua, oke gan kali ini ada beberapa hal yang akan admin update,diantaranya adalah tutorial sistim parkir dengan vb 6.0 aplikasi ini di.
So I started teaching myself Visual Basic not too long ago and picked up this handy book at a garage sale. 'Visual Basic 6.0 Enhanced Edition' is the name to be exact. Anyways I've been taking it exercise by exercise. Well hence the horrible instructions in this book it's quite an easy programming language. I've come to a pain in the ass exercise though. I really just don't understand what they're saying. If somebody could code this out for me or throw me in some direction that would be great! I'm at a loss so thanks guys... Anywho-- here's the prompt:
'Lesson C Tutorial 3 Exercise 6'
In this Exercise you will design and create an application of your own.
Scenario: The principal of Hinsbrook High School would like you to create an application that will help students, who are in grades 1-6, learn how to make change. The application should allow the student to enter the amount the customer owes and the amount of money the customer paid. The application should calculate the amount of change, as well as how many dollars, quarters, dimes, nickels, and pennies to return to the customer. For now, you do not have to worry about the situation where the price is greater than what the customer pays. You can always assume that the customer paid either the exact amount or more than the exact amount.
a. Read the Note at the beginning of the exercise section. Although the design of the application is up to you, you must include a Calculate Change button, which uses the InputBox function to prompt the user for the amount due and the amount paid.The Calculate Change button will display the amount due, amount paid, change, number of dollars, number of quarters, number of dimes, number of nickels, and the number of pennies. Format the amount due, amount paid, and change to currency. You must also include a Print button that will print the user interface, and an Exit button that will end the application.
b. The Print button should send the focus to the Clear Screen Button . The Clear Screen button should send the focus to the Calculate Change button.
c.Save the form and the project to lc6Done.
d. (SIMPLY EXPLAINS THE WAY TO DESIGN THE APP ALREADY DONE!)
e. Save and run the application. Print the application three times, using the following test data:
75.33 as the amount due and 80.00 as the amount paid39.67 as the amount due and 50.00 as the amount paid45.55 as the amount due and 45.55 as the amount paid
Here's the code I already have finished
A Screenshot of my form
Program Parkir Vb 6.0 Hp
Sample Program In Vb 6.0
Browse other questions tagged vb6 or ask your own question.
- Menu bar
- Toolbars
- Visual Basic toolbox
- Form window
- Properties window
- Project Explorer
- Immediate window
- Form Layout window
- On the File menu, click Open Project. The Open Project dialog box appears. With this dialog box, you can open any existing Visual Basic program on your hard disk, attached network drive, CD-ROM, or floppy disk.
- If necessary, use the Look In drop-down list box and the Up One Level button to locate the program you want to load. Then, double-click the program name. The project file loads the Visual Basic user interface form, properties, and program code. (Visual Basic project files are distinguished by the .VBP file name extension.)
- If the program user interface does not appear, open the Forms folder in the Project window, select the first form, and then click View Object in the Project window. This is an optional but useful step, especially if you want to look at the program user interface in the Form window before you run it.
- On the Visual Basic Standard toolbar, click Start to run the program. The toolbox and several of the other windows disappear, and the Visual Basic program starts to run.
- On the toolbar, click End when you want to exit the program.
Program Parkir Vb 6.0 Vb
- A drop-down list box at the top of the window, from which you select the object whose properties you want to view or set.
- Two tabs, which list the properties either alphabetically or by category.
- A description pane that shows the name of the selected property and a short description of it.
- By clicking View Code in the Project window.
- By clicking the View menu Code command